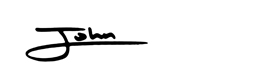Luminosity masks can be a bit daunting at first, but once you get your head around them they are an excellent way of achieving a few different things in Photoshop. The good news is that there are some excellent tutorials on the web that introduce the concept to you and help get you started.
Luminosity masks can be a bit daunting at first, but once you get your head around them they are an excellent way of achieving a few different things in Photoshop. The good news is that there are some excellent tutorials on the web that introduce the concept to you and help get you started.
HDR without the software
There’s a whole bunch of guff on the internet about HDR images, about which one day I might write something myself (just to ensure there is enough guff), but basically what we’re talking about here is blending photo’s that have different dynamic ranges into one shot. Remember that time you took a photo of your girlfriend with an awesome view behind her and all you got was an awesome view and a silhouette, then you tried again and got your girlfriend looking rather dashing sat in front of a bright white background. That’s when the range of light your camera can pick up in one shot is smaller than the range of light it’s looking at, so it either picks the bright bits or the dark bits. HDR blending is when you put the two together.
There are plenty of HDR software choices available, and you can even HDR blend in Lightroom and Photoshop should you wish. It’s not actually a bad way of getting started, and some people never leave this automated environment. Your initial results usually look kinda flat, and then you wizzle sliders around to try and bring the dimensions back. For my personal taste, I find the software to be a little bit limiting, so I thought I’d have a go at doing it by hand. This is where luminosity masks come in.
A luminosity mask is effectively a selection within Photoshop based upon how luminous (bright) different parts of the image are. You can use it to select the highlights, dark bits, midtones or a combination of them all if you get really handy at adding and subtracting masks. The really cool thing is that they’re completely ant-aliased so you always get a nice smooth transition when you use them.
Once you have your luminosity mask created you can then use it to selectively brush in bits of another photo based exactly on those bits that are too bright or dark. Still sounds confusing? Let’s use the example above to explain more.
If you take your photo of a wonderful background with a silhouette in it, and add it as a layer in Photoshop to the photo you also have of your girlfriend with a blown out background, you can now combine the best bits of the two. You’ll need to make sure the layers are aligned (Photoshop can help with that in edit>auto align layers) and of course that the two shots were taken from pretty much the same place at the same focal length. In this example let’s assume that the silhouette photo is on top. Next step is to add a layer mask (at the bottom, looks like a white rectangle with a circle in it). It won’t do anything at this point other than put a white rectangle next to the thumbnail of your shot in the layers menu. That’s ok.
What we want to do is select that silhouette so we can mask it out (hide it from view) in the top photo, so the detail of your girlfriend in the shot below can come through. We could faff around using the magic wand and the pen tool, which would take an age, or we could let Photoshop do the hard work for us by separating the dark bits from the light bits on its own. We can do this manually by going to the channels (tab next to layers) and picking the one that has the most contrast. Now we have something that is kinda what we want, but probably has a lot of grey in it (we need mostly very dark and very light) – so right click and duplicate the channel, then use a levels adjustment to really bring out that contrast between the silhouette and the background. What we’re doing here is creating a selection that we can use on our two images (the tutorial shows you in more detail below).
Once your channel looks about right command-click (on a mac, I think shift-click on a PC) and you’ll see we have some nice marching ants all around the silhouette.
Now head back into your layers and select the top layer, you should see that those nice little marchers are now marching around your girlfriend’s silhouette. Hmm, but it still looks all black and white? That’s because we actually need to select the layer mask (not the photo) in the layers palette – so go ahead and click that white rectangle next to the thumbnail we created earlier and wonder as the original photo now appears. Excellent. This step is helpful if you have ever wondered what your girlfriend might look like being attacked by ants.
Hit ‘B’ on your keyboard to select the brush tool, and make sure your colours are set to black and white. Remember, when working with masks, white shows everything on the layer you selected and black hides it. We want to hide the silhouette so we can see the better exposed photo behind. This is where the magic happens.
Photoshop does a funky thing whereby your brush tool will only brush inside any selection you currently have, so you can now take your brush (set to black, and I recommend about a 50% edge hardness) and paint all over that dark selected silhouette without fear of going over the edges. Boom. Gandalf time. See how your girlfriend magically starts to appear where the silhouette once was!
There’s a lot more to this technique, and it can be used in a myriad of clever and selective ways, but that’s pretty much the basics of manually blending images based on their luminosity. Easy!
Top tip – it can be a real faff generating your own luminosity masks but the wonderfully generous Jimmy McIntyre has a free Photoshop plugin that will do it for you! Get Easy Panel Here!
Creating depth and interest
The other awesome thing you can do with luminosity masks is to use them to partially select bits of your image to then further selectively alter their composition. Remember up there somewhere ^ when I said HDR blends often look really flat straight out of the software, well the same can happen with regular shots. If we want our photos to have depth and interest we need to make some manual adjustments.
The ‘flatness’ is primarily a result of your shot having a standard contrast and level of detail across the entire frame. The eye is drawn to things that have great contrast and different texture, so we want to put some of that stuff back in where we can. Nik Efex (I wrote something about that too! read it here) can help. It has loads of cool sliders and presets that bring out contrast and detail and do other funky effects. However, if we apply those funky effects to our whole photo we’re still not creating those layers if interest we want. So…
Take your awesome landscape shot and shove it into Photoshop, then fire up Nik Efex and do whatever you like. Click OK, and you now have a new layer in photoshop with your trendy new edited photo in it. Using the techniques described above you can now use luminosity masks to selectively blend in you Nik layer with your original shot. We can be much more subtle here as we want our transitions to be dreamy smooth – so you may want to skip the step about using levels to really add mega contrast to your chosen channel.
Let’s say as an example that we have a nice landscape with some rocks and green stuff. We might want to have those rocks really pop out, so we use Nik’s pro contrast and detail extractor filters to give us a nice rich picture – then we use luminosity masking to brush in that detail only onto the rocks when we get back into Photoshop.
It sounds complicated, but I promise you once you get the hang of it it’s super easy and you’ll be doing it with everything. Just don’t overdo it!
Tutorial
Probably the most well known tutorial is by a chap called Jimmy Mcintyre. This guy has insane level landscape skills and I highly recommend you Google him extensively to get some serious learning inside you. Like a cunning fox I have even included his most recognised tutorial below. Enjoy!